POPCS Staff:
Included with your POPCS email account is the rights to install Microsoft Office 2013 on up to five personal computers. You may continue to use this install for as long as you are employed by Prince of Peace Christian School. Follow the information below to install Microsoft Office 2013. To complete this task, you will want to be on the computer you will be installing Microsoft Office on. Also, you will need to know your POPCS email address and email password.
Click on this link to start the process of verifying your email address. Type in your email address in the box and click on "Sign up."
You should be told "You already have an account." Click "Continue."
Included with your POPCS email account is the rights to install Microsoft Office 2013 on up to five personal computers. You may continue to use this install for as long as you are employed by Prince of Peace Christian School. Follow the information below to install Microsoft Office 2013. To complete this task, you will want to be on the computer you will be installing Microsoft Office on. Also, you will need to know your POPCS email address and email password.
Click on this link to start the process of verifying your email address. Type in your email address in the box and click on "Sign up."
You should be told "You already have an account." Click "Continue."
It will take you to your email sign on page (similar to www.popcsmail.org). At this point you will sign in with your POPCS email address and password. It will give you a message that you are "Almost There" and you will click on the "Start" button.
You will now go into your email account. Look in the upper right hand corner of the screen for the gear icon and click on it.
You will now go into your email account. Look in the upper right hand corner of the screen for the gear icon and click on it.
When you click on the gear, it will give you a number of options. Click on "Office 365 Settings." Under settings, you will click on "SOFTWARE: Install and manage software." You will then see the Office install page. Click on "Install."
You will download a small file that is used to start the installation. Once you download the file, find it in your downloads folder and double-click on it to start the installation. Follow the instructions on the screen. It will take some time to download the full installation package as part of this process. But the screen will update you on what is happening. It will even let you start using Microsoft Office before the full installation is finished!
If you have any trouble during installation, please email [email protected] for assistance.

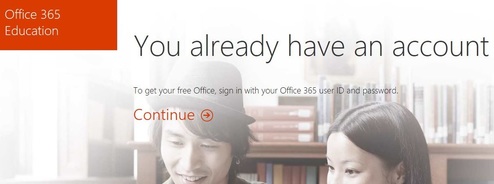
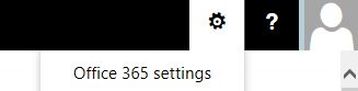
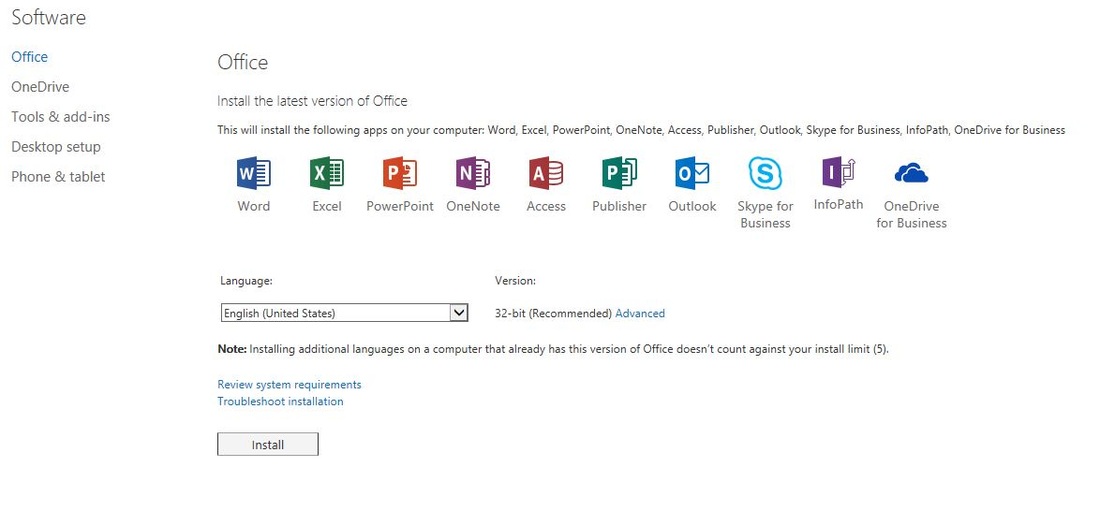
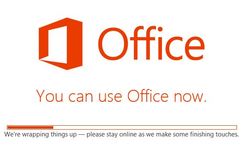
 RSS Feed
RSS Feed