This post is designed to assist Prince of Peace Christian School staff who have an existing computer in their classroom or office with Outlook already running under their email account. All campus computers are being upgraded to Office 2013 / Outlook 2013 this summer. Once the upgrade is complete, you will have to do a few steps to make Outlook work for you again. That is what is described below.
#1 sign that your computer has been upgraded? Your shortcut to Outlook has gone missing or (in the case of the taskbar) it no longer works.
When are ready to configure Outlook 2013, first ask yourself this question: "Do I know my email password?" If you are not sure, log on to www.popcsmail.org with your email address and test it out. If you need a password reset, contact support at [email protected].
Your next step is to find the new Outlook 2013 program shortcut. Click on the Start button, then click on "All Programs."
#1 sign that your computer has been upgraded? Your shortcut to Outlook has gone missing or (in the case of the taskbar) it no longer works.
When are ready to configure Outlook 2013, first ask yourself this question: "Do I know my email password?" If you are not sure, log on to www.popcsmail.org with your email address and test it out. If you need a password reset, contact support at [email protected].
Your next step is to find the new Outlook 2013 program shortcut. Click on the Start button, then click on "All Programs."
Scroll down till you see a folder named "Microsoft Office 2013." Click once on the folder name and then click once on "Outlook 2013."
Now have a little patience as Outlook 2013 launches for the first time. It will take it a few moments to get started. You will eventually see a bright blue box with the word "Outlook" in the middle. You will see information in the bottom left corner that will give you an idea of what is happening with the setup.
Eventually, you will be prompted for your email password. The email address will already be listed for you (unless you haven't ever used Outlook on this computer before.) Type in your email password and be sure to CHECK THE BOX that says "Remember my credentials." Otherwise, you will keep seeing that box.
You will see the blue box again for a little bit, but soon the full Outlook program will appear. WAIT! We aren't finished yet! At first, the Inbox will not be filled with your email. Outlook will now re-download your email and set up the configuration. This will take a little bit of time, though you can start typing a new message or looking at email that is already there. To find out what is happening, look at the bottom right hand corner of Outlook for updates. It will tell you what folder it is currently working on and how much more data it has to download.
During the is time, you will get an ERROR message telling you to restart Outlook. You can do that at any time without harming anything.
One final tip before you finish is to set up a new shortcut. The easiest way, while Outlook is open, is to right-click on the Outlook icon in the taskbar and choose "Pin this program to taskbar." This will keep the icon on your taskbar even when Outlook is not running. You may want to do this with Word, Excel, or PowerPoint also. Remember to go back to the start button to launch those programs first.
Another way to create a shortcut is to go back to the Start button and to the Outlook icon in the All Programs section. Right-click on it there an choose "Send To" and then choose "Desktop - create shortcut." That will put a shortcut on your desktop.
Questions? Email [email protected] or call the front desk and have them contact your favorite IT guy.
Questions? Email [email protected] or call the front desk and have them contact your favorite IT guy.

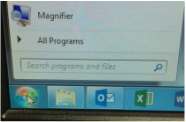
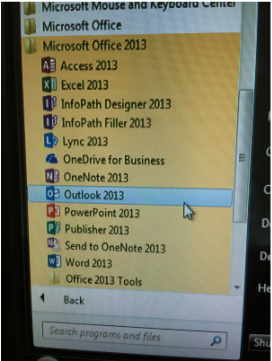
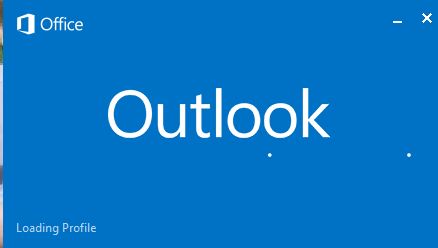
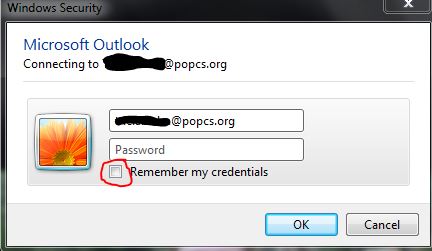

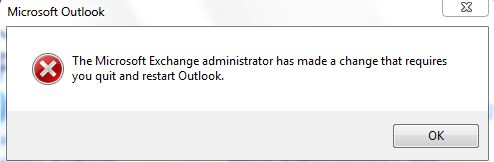
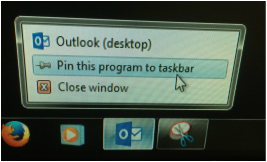
 RSS Feed
RSS Feed